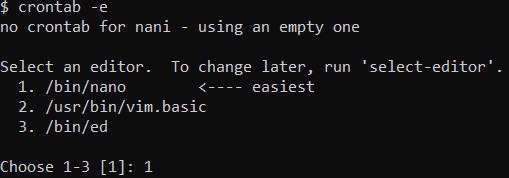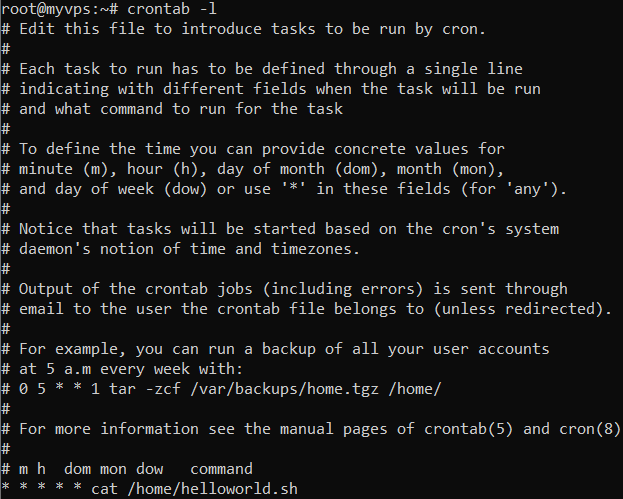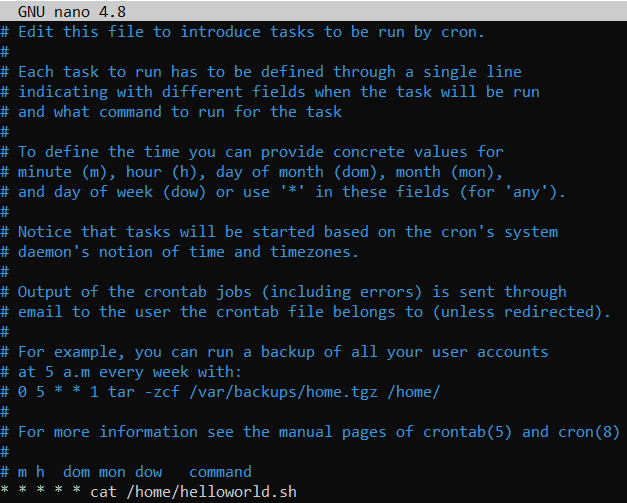What Is Crontab Syntax: Understanding Crontab on Linux + Helpful Examples
Automation is one of the key aspects of any system, whether a physical or virtual private server (VPS). If automation is set up correctly, it can save hundreds of precious hours for the user and make the overall workflow much more efficient. One of the key tools for scheduling tasks is cron.
In this tutorial, we will cover the crontab syntax, overview the differences between cron job, cron, and crontab, and provide some helpful cron jobs use cases for a Linux-based operating system.
A Brief Overview of Crontab Syntax:
| Required Knowledge | Basic Linux command line skills, scheduling tasks |
| Privileges Required | User privileges, root for certain operations |
| Difficulty | Beginner |
| Main Goal | Understanding and using Crontab syntax, setting up cron jobs |
| OS Compatibility | Linux-based systems |
What Is Crontab and a Cron Job?
Regarding cron jobs, three terms can be highlighted:
Cron daemon (crond) or simply cron – an executable that allows users to perform tasks and run them automatically at a specific time.
Cron job – any task a user schedules using cron is known as a cron job.
What Is Crontab Syntax?
Cron table or crontab is a file containing all schedules of the cron jobs a user wants to run regularly. Commands are written one per line and instructs the cron daemon to run a task at a specific time.
Crontab Format and Values
For the cron daemon to understand instructions correctly, the correct crontab syntax must be used. Crontab syntax consists of five fields. Each one can be filled with any of the values as shown in the following table:
| Field | Possible values |
| Minute | 0-59 |
| Hour | 0-23 |
| Day of month | 1-31 |
| Month | 1-12 |
| Day of week | 0-6. 0 depicts Sunday. In some systems, a value of 7 represents Sunday instead |
| Command | Command to execute |
Aside from possible crontab values, some special characters need to be memorized:
| Symbol | Meaning | Example |
| * (asterisk) | Select all possible values in a field | Place * in the hour field to run the task every hour |
| , (comma) | A comma is used to separate multiple values | 0,3,5 in the day of week field will make the task run on Sunday and Wednesday |
| – (hyphen) | Used to set a range of values | 10-15 in the day of month field will run the task from the 10th to the 15th day of the month |
| / (separator) | A separator is used to divide values | */10 in the hour field will make the task run every 10 hours |
| L | Used in the day of month or day of week fields | 1L in the day of week field will run the task on the last Monday of a given month |
| W | W is used to determine the closest weekday | 0W in the day of month field will make the task run on the nearest Sunday of a given month |
| # (hash) | Used to determine the day of week | 2#3 in the day of month field will make the task run on the third Tuesday of the month |
| ? (question mark) | Used in the day of month and day of week fields | ? in the day of month field will read as no specific value |
Important! Note that all fields must be filled when creating a cron job. If you don’t want to specify a field, fill it in with the * (asterisk) symbol.
Crontab Commands
Only a few cron commands are used in the command-line, thus making it easy to create, delete, and manage cron entries:
- crontab -e – used to edit system crontabs. This command will create a new crontab if it has not been made yet.
- crontab -l – used to view crontab entries (cron jobs) and display system crontab file contents.
- crontab -r – will remove the current crontab file.
- crontab -i – will show a prompt before removing a user’s crontab. Highly recommended to use it together with the -r flag, making the flag -ri.

How to Use Crontab: Examples of Crontab Syntax
First, use the crontab command to create your first crontab entry:
crontab -e
You will be asked to choose an editor. We recommend using nano, the first option in our example:
Afterward, you will be redirected to the crontab file. To add new entries, simply choose a new line and proceed with the cronjob.
Important! Keep in mind that crontab uses the system’s current time and date, which means that the time zone is shared with the root system.
Schedule a Job for a Specific Time
One of the simplest ways to test out cron is to schedule a job for a specific time. For example, the following cron job will execute our .sh script at the specified time, which is August 15th, at 3:30pm.
30 08 10 06 * cat /helloworld.sh
View Crontab Entries
Since all the cron jobs are stored in a crontab file, you can view the ones that are already running. To do so, use the following command to display the contents of your crontab files:
crontab -l
Edit Crontab Entries
In order to modify already existing crontab entries, use this command:
crontab -e
Schedule a Job for Every Minute
It is effortless to schedule tasks to run every minute. In the following example, we will instruct the cat command execution to run periodically:
* * * * * cat /home/helloworld.sh
Schedule a Background Job Every Day
To schedule a background job to run every day, you can use the @daily cron command:
@daily cat /home/helloworld.sh
Mind that the script will be executed at 12am every day.
Schedule a Job for a Certain Range of Time
It is possible to schedule a job for a specific range of time. For example, every weekday, including weekends, from 8am to 5pm. The end result would look like this:
00 08-17 * * * cat /home/helloworld.sh
Here’s another example of the same cron, but just on the weekends:
00 08-17 * * 6-0 cat /home/helloworld.sh
Schedule a Cron Job at the Beginning of Every Month
In order to schedule a job at the beginning of every month, you can use the @monthly operator:
@monthly cat /home/helloworld.sh
Keep in mind that this will execute the job at 12am on the first day of every month. Similarly, there is a @yearly operator who will run the job on the first day of every year.
Schedule a Job for More Than One Time
Users can schedule a cron job to be executed more than once, for example, five times a day. In the following example, we will set up a job to run at 12pm, 3pm, 5pm, 7pm and, 9pm.
0 12,15,17,19,21 * * * cat /home/helloworld.sh
Run a Linux Command After Each Reboot
Similarly to @daily, @monthly, and @yearly operators, bash also comes with a @reboot command. Users can use it to schedule a job that will be executed each time the system reboots or gets restarted:
@reboot cat /home/helloworld.sh
Where Is the Crontab File Located?
Depending on the system’s operating system, crontab will be located at three different locations:
- MacOS – /var/at/tabs
- Debian-based systems – /var/spool/cron/crontabs/
- Red Hat-based systems – /var/spool/cron
Additional Crontab Actions
Apart from the current functionality, crontab is also capable of additional actions such as creating a cron execution log or disabling email notifications. Check the sections below for more information.
Create a Log File
The easiest way to log all outputs from cron jobs is to use the following logic:
* * * * * cat /home/helloworld.sh >> /var/log/logs.log 2>&1
This command will save all cron jobs outputs to a file named logs.log
Disable Email
Since cron sends an email to the user after each job, disabling this functionality can be beneficial to avoid spam. Just add this line at the end of your cron job:
>/dev/null 2>&1
Crontab Environment
Crontab allows its users to define environment variables. This can be done with the aforementioned crontab -e command. When defining variables, refer to the list below:
- PATH – default path for crontab.
- SHELL – default shell.
- LOGNAME – crontab owner. Information is taken from the /etc/passwd directory.
- HOME – user’s home directory. Information is taken from the /etc/passwd directory.
Conclusion
Cron jobs are one of the best ways to perform scheduled tasks for virtual instances and physical Linux systems. With cron jobs, users can schedule various tasks for their system. For example, perform system maintenance on a particular day or even schedule it to be run every weekday.
In this tutorial, we’ve covered the majority of crontab operations. We’ve also provided some practical examples that you can use when creating a crontab.
If you have any questions or insights, feel free to leave a comment in the comments section.